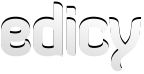Содержимое
Помощь можно получить также на форуме или по э-почте: support@edicy.com
Содержимое
- Я внёс изменения в содержимое моих страниц, но изменения не видны посетителям.
- Как мне добавить картинку на страницу?
- Я загрузил картинки на сайт, который я делаю, но они ужасно долго загружаются!
- Как мне добавить ссылку на мои загруженные файлы (фото, документы)?
- Как мне изменить цвет моих текстов?
- Могу я добавить поиск по своему сайту?
- Я включил поиск в настрйоках сайта, но поле поиска не появилось у меня на сайте!
- Существует ли инструмент чтобы добавлять таблицы в мой текст и редактировать их?
- Как мне добавить видео на мой сайт?
- Как мне отменить внесённые изменения?
- Что такое блок наполнения?
- Как мне добавить текстовое/галерею/форму поле?
- Как мне удалить текстовое/галерею/форму поле?
- Как мне изменить порядок блоков содержимого?
- Что, собственно, представляют из себя формы?
- Как мне добавлять или удалять поля из формы?
- Как можно редактировать существующие поля?
- Как мне увидеть бланки, заполненные моими посетителями?
- Как мне добавить ссылку на мою страницу?
- Как мне отредактировать или удалить существующую ссылку?
- Как мне заставить ссылки открываться в новом окне?
- Как мне сделать картинку — ссылкой?
- Есть ли что-либо на подобии папки где находятся все мои изображения и файлы?
- Как я могу выровнять изображение так, чтобы текст обтекал вокруг него?
- Как я могу изменять размер изображений?
- Как я могу обрезать изображение?
- После изменения размера или обрезания изображения размер изображения на других страницах тоже изменится.
- Я загрузил изображение на мой сайт. Они выглядят хорошо в Firefox, но проподают в Internet Explorer (появляеться красный крест).
- Какие форматы изображений советуется использовать в интернете?
- Как я могу добавить изображения в галлерею?
- Как я могу стереть изображения из галлерии?
- Могу ли я добавить одну и ту же галлерею на разные страницы?
- У меня загружено очень много файлов. Могу ли я искать их по имени в секции "Файлы"?
- Я добавил текст на свой сайт и теперь он отображаеться на каждой странице!
- Как я могу добавить на свой сайт виджеты использующие JavaScript (Google AdSense, Twitter итд)?
Я внёс изменения в содержимое моих страниц, но изменения не видны посетителям.
Удостоверьтесь, что кнопка "Публикация" находится в состоянии "ВКЛ" и подсвечена зелёным фоном. Это означает, что все изменения, внесённые в содержимое страниц сразу становятся доступны посетителям Вашего сайта. Если изменения всё ещё не видны, попробуйте выключить и включить публикацию.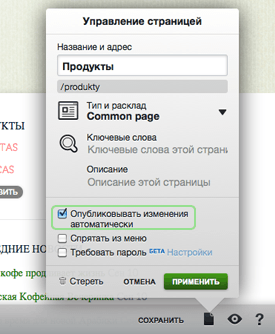
Как мне добавить картинку на страницу?
Когда Вы редактируете страницу, нажмите на значке "вставить картинку" на панели инструментов (небольшая панель, появляющаяся при щелчке на поле ввода текста). Внизу страницы откроется панель, на которой Вы сможете выбрать одну из уже загруженных картинок или нажать "Добавить" чтобы загрузить новую картинку. Щёлкните по изображению чтобы добавить его туда, где в данный момент находится курсор.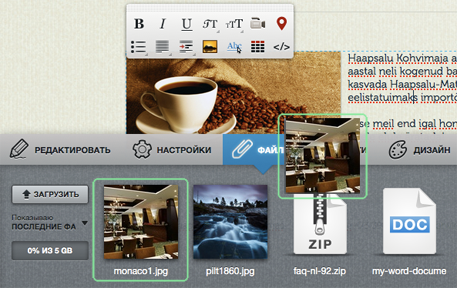
Я загрузил картинки на сайт, который я делаю, но они ужасно долго загружаются!
После добавления картинки Вы можете изменить её размер или обрезать, чтобы ускорить её загрузку и улучшить композицию.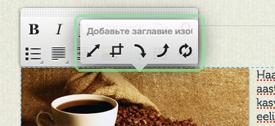
Как мне добавить ссылку на мои загруженные файлы (фото, документы)?
Выберите инструмент ссылок на панели текстовых инструментов, выберите текст, который Вы хотели бы сделать ссылкой, а затем просто наберите первые буквы имени загруженного файла и инструмент ссылок автоматически предложит Вам подходящие варианты.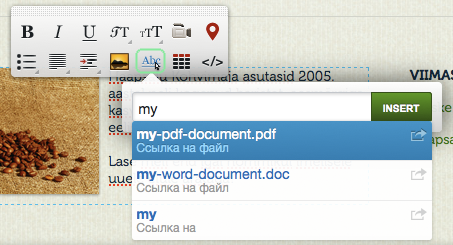
Создавать ссылки можно и перетаскивая иконы файлов из панели "Файлы". Это работает только при файлах которые не являються изображениями.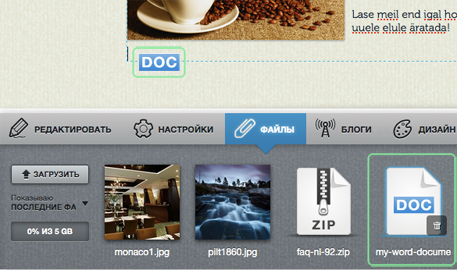
Как мне изменить цвет моих текстов?
Наши дизайнеры выбрали наиболее подходящие цвета для предустановленных стилей. Но если Вы ищете чего-то нового или чувствуете необходимость изменить цветовую схему, Вы можете отредактировать их в разделе "Стили" изменяя под CSS и HTML.
Могу я добавить поиск по своему сайту?
Перейдите на "Сайт" → "Настройки" и нажмите "Свойства учётной записи" button. На странице редактирования расширенных настроек поставьте галочку напротив пункта "включить поиск".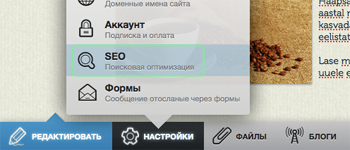

Я включил поиск в настрйоках сайта, но поле поиска не появилось у меня на сайте!
Поля поиска отображаются только в стилях Эдиси. Если у Вас отредактированный стиль, то Вам не получится увидеть поле поиска. Если Вы всё же используете стиль Эдиси и всё равно не видите поле поиска, то попробуйте заново выбрать этот стиль, возможно, проблема была вызвана старым вариантом стиля.
Существует ли инструмент чтобы добавлять таблицы в мой текст и редактировать их?
Да, на панели текстовых инструментов присуствует кнопка для добавления и редактирования таблиц, которая открывает специальный инструмент, который призван облегчить Вам создание этих таблиц. С помощью этого инструмента Вы сможете добавлять столбцы и строки прямо в ходе работы и изменять параметры отдельно взятых ячеек.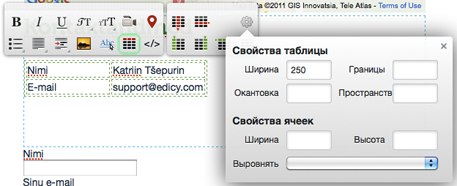
Как мне добавить видео на мой сайт?
На странице, которую Вы редактируете нажмите на кнопку "Вставить видео" на текстовой панели инструментов. Затем просто вставьте в открывшееся окошко ссылку на видео-ролик, размещённый на YouTube, Dailymotion или Metacafe.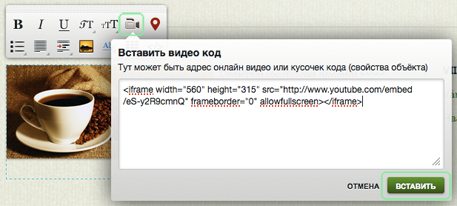
Как мне отменить внесённые изменения?
В данный момент эта функция не доступна, но мы постараемся её добавить настолько быстро, насколько это возможно.
Что такое блок наполнения?
Блок содержимого - это область, которая может содержать текстовое поле, форму или галерею. В основной зоне может находиться более одного блока.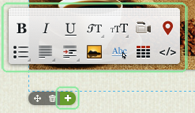
Как мне добавить текстовое/галерею/форму поле?
Если Вы наведёте курсор мышки над областью основного содержимого, то Вы увидите панель, на которой сможете выбрать тип содержимого добавляемого блока.
Как мне удалить текстовое/галерею/форму поле?
Если вы подведёте указатель мыши к верхнему левому углу блока содержимого, то Вы увидите два значка: мусорной корзины и чётырёхсторонней стрелки. Нажмите на значёк мусорной корзины, чтобы удалить блок содержимого.
Как мне изменить порядок блоков содержимого?
Если вы подведёте указатель мыши к верхнему левому углу блока содержимого, то Вы увидите два значка: мусорной корзины и чётырёхсторонней стрелки. Нажмите на значок четырёхсторонней звезды чтобы переместить блок содержимого. Учтите, что это позволит изменять порядок, в котором находятся блоки содержимого, а не их абсолютную позицию на сайте.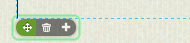
Что, собственно, представляют из себя формы?
Формы предоставляют возможность посетителям отправлять Вам заполненные бланки, содержимое которых Вы сами создаёте на своём сайте.
Как мне добавлять или удалять поля из формы?
Чтобы добавить поле нужно щёлкнуть по полю формы и на открывшейся панели добавления полей выбрать интересующи Вас тип поля. Для его добавления достаточно по нему щёлкнуть. Чтобы удалить поле достаточно подвести курсор мышки в верхнему левому углу и щёлкнуть по всплывшей картинке мусорной корзины.
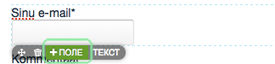
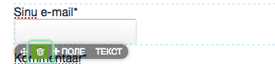
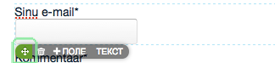
Как можно редактировать существующие поля?
Чтобы отредактировать существующее поле достаточно щёлкнуть по нему мышкой, это откроет специальную панель, где можно будет отредактировать все параметры, связанные с этим полем. Для того, чтобы изменить порядок полей достаточно подвести курсор мыши в левый верхний угол поля и нажать на появившуюся кнопку с изображением четырёхконечной стрелки, и, не отпуская кнопку мыши, перетащить поле на нужную позицию.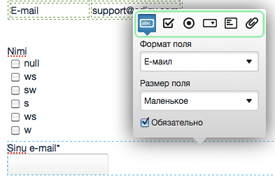
Как мне увидеть бланки, заполненные моими посетителями?
Чтобы увидеть бланки, заполненные посетителями Вашего сайта надо пройти в раздел "Настройки", где слева будут отображены последние бланки и будет доступна ссылка "просмотреть все бланки". На странице просмотра бланков можно так же настроить отсылку форм на указанный Вами адрес электронной почты. Для этого достаточно нажать на ссылку "настройки оповещения".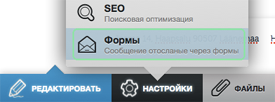
Вы также можете посмотреть заполненные бланки если нажмёте на форму, затем ма иконку шестерёнки и потом на "Показать записи" в открывшемься окне.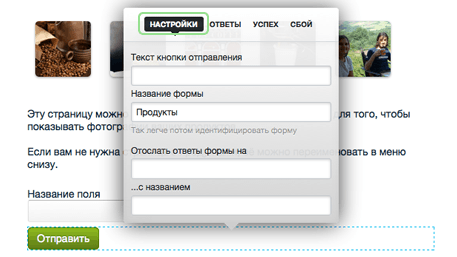
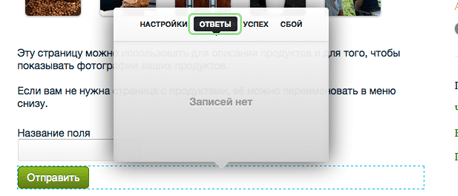
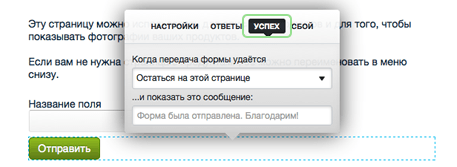
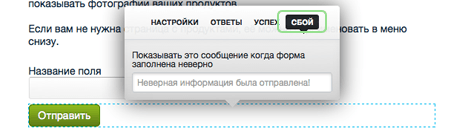
Как мне добавить ссылку на мою страницу?
Выберите текст, который Вы хотите сделать ссылкой и щёкните по кнопке "Вставить ссылку" (значок скрепки). Введите в открывшееся поле адрес страницы в интернете, адрес электронной почты, имя страницы на сайте или загруженного файла и нажмите на подходящем варианте подсказки, появляющемся ниже. Вы так же можете отменить добавление ссылки нажав на кнопку "Закрыть".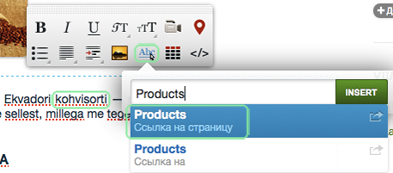
Как мне отредактировать или удалить существующую ссылку?
Щёлкните по существующей ссылке чтобы увидеть вспомогательную панель с кнопками "Редактировать" and "Удалить". Выберите кнопку с соответствующим названием, чтобы удалить или отредактировать выбранную ссылку.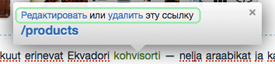
Как мне заставить ссылки открываться в новом окне?
В инструменте добавления ссылок Вы можете увидеть значок с изображением цепи и зелёной стрелки рядом с каждой предложенной ссылкой. Щёлкните по значку с цепочкой чтобы выбранная ссылка открывалась в новом окне или щёлкните по самой ссылке, чтобы она открывалась в этом окне.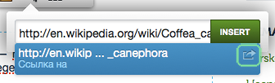
Как мне сделать картинку — ссылкой?
Щёлкните по изображению и потом выберите инструмент "Вставить ссылку" (картинка со скрепкой). Теперь Вы можете ввести ссылку, которая будет привязана к изображению.
Есть ли что-либо на подобии папки где находятся все мои изображения и файлы?
Вы сможете увидеть все загруженные изображения при добавлении "/photos" к адресу вашего сайта, например mysite.edicypages.com/photos и все ваши файлы, если добавите "/files", например mysite.edicypages.com/files.
Как я могу выровнять изображение так, чтобы текст обтекал вокруг него?
После добавления изображения по умолчанию текст не обтекает вокруг него. Можно заставить его обтекать если отровнят изображение на право или на лево. Нажмите на изображение и выберите инструмент выровнения из панели инструментов. Выберите выровнение изображения (на лево или на право). 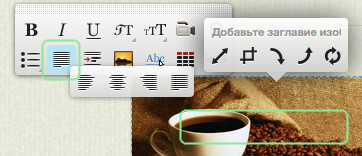
Выровнение изображения по центру отличается потому что стандарт HTML не поддерживает это. Для того чтобы выровнить изображение по центру надо выбрать немного текста до и после изображения перед выбором выровнения.
Как я могу изменять размер изображений?
После переноса изображения в текстовое поле вы сможете манипулировать им (измененить размер, обрезать, повернуть, восстановить оригинал). Нажав на изображение открывается дополнительный инструментарий изображения рядом с панелью редактирования текста. Нажмите кнопку "Изменить размер изображения", чтобы начать изменение размера выбранного изображения. Вы можете изменить размер, перетаскивая слайдеры в углах. Вы также можете нажать на кнопку "Автоподгонка" чтобы подогнать изображение под ширину поля. Нажмите кнопку "Готово" для сохранения нового размера или "Отмена", чтобы отменить изменения размеров.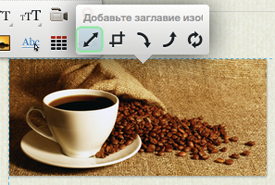
NB! Этот инструмент работает с исходным изображением, изменяя его физические размеры. Это означает, что если этот же файл используется где-то ещё на вашем сайте, он изменится и там. 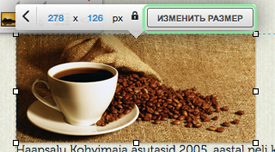
Если вы не хотите, чтобы изменился физический размер файла, но изменился его отображаемый размер (размер загружаемого файла остается тем же) то вы можете установить размер нажав на кнопку "Свойства картины". Введите новый размер изображения в этой панели инструментов и нажмите кнопку "Готово" чтобы применить изменения.
Как я могу обрезать изображение?
После того как Вы добавили изображение на страницу, можете его изменять (менять размер, вырезать, поворачивать, вернуть к оригиналу). Нажатие на изображении открывает дополнительную панель. Нажмите на "Обрезать изображение" для обрезания изображения. Этот инструмент позволяет Вам выбрать часть изображения, которую вы хотите обрезать, используя квадраты, находящиеся по углам. Нажмите "Готово" чтобы подтвердить изменения или "Отмена" чтобы отменить.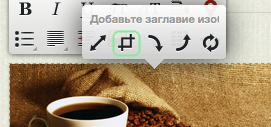
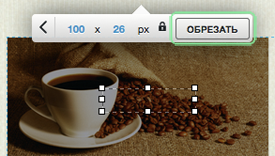
Внимание! Этот инструмент изменяет оригинальное изображение - если это изображение показанно на другой странице Вашего сайта, оно будет изменено и там.
После изменения размера или обрезания изображения размер изображения на других страницах тоже изменится.
Инструмент изменения изображений (изменить размер, обрезать и повернуть) работает над оригинальным изображением и изменяет физический размер и размер файла, оптимизируя изображение для посетителей Вашего сайта. Если этот файл используется где либо ещё на сайте, он тоже изменится. Если Вы хотите использовать одно и то же изображение в нескольких местах в разных размерах, вам надо загрузить несколько копий изображения.
Если Вы нечаянно изменили размер изображения то можете всегда восстановить оригинал нажав на изображение в тексте и выбрав "Восстановить оригинальное изображение" из панели изменения изображения.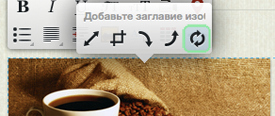
Я загрузил изображение на мой сайт. Они выглядят хорошо в Firefox, но проподают в Internet Explorer (появляеться красный крест).
Проблема состоит в том, что Internet Explorer поддерживает только изображения использующие цветовую модель RGB, изображения, которые он не может отобразить скорее всего используют CMYK. Решение - переменить цветовую модель изображения на RGB. Вы можете сделать это с помощью Фотошопа или другого графического редактора. Выберите "Image" → "Mode" → "RGB color". Не забудьте сохранить изображение и снова загрузить его в Эдиси.
Какие форматы изображений советуется использовать в интернете?
Лучше всего использовать изображения в форматах JPG, PNG и GIF так как их поддерживают все современные браузеры. Старайтесь не использовать форматы вроде BMP или TIFF - такие же изображения занимают меньше места если они в форматах PNG, JPG или GIF.
Как я могу добавить изображения в галлерею?
После того как вы создали пространство для галереи (посмотрите как), нажмите на него (на текст "Эта галерея пуста")и Эдиси откроет панель Файлы, откуда Вы сможете перетаскивать изображения в галлерею.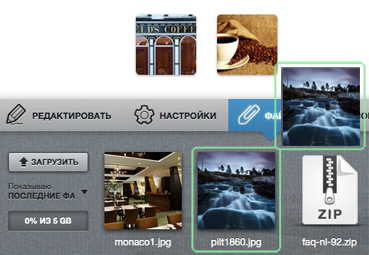
Как я могу стереть изображения из галлерии?
Наведите мышь на изображение которое Вы хотите стереть и Вы увидите иконку мусорного ящика. Нажмите на иконку и подтвердите свой выбор.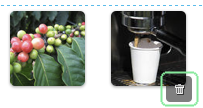
Могу ли я добавить одну и ту же галлерею на разные страницы?
Вы не можете скопировать и вставить существующую галерею в другое место, но вы можете использовать опцию фильтрации файлов, чтобы легче построить другую галерею с тем же содержанием. Откройте панель "Файлы" в нижней части страницы, и вы увидите выпадающий фильтр под кнопкой "Добавить". Выберите название вашей существующей галереи как фильтр и перетащите все изображения в Вашу новую галерею.
У меня загружено очень много файлов. Могу ли я искать их по имени в секции "Файлы"?
В Эдиси пока нет поиска и сортировки файлов, но есть возможность фильтровать файлы по дате загрузки или по коллекциям (каждая галлерея - отдельная коллекция). Откройте панель "Файлы" в нижнем меню и вы увидите меню фильтрования под кнопкой добавления файлов.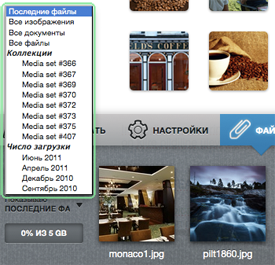
Я добавил текст на свой сайт и теперь он отображаеться на каждой странице!
Это означает, что Вы добавили содержание к одному из двух кросс-сайт элементов сайта - названию сайта или нижней секции. Эдиси показывает Ваше имя сайта и нижнюю секцию на каждой странице, чтобы Вам не пришлось писать название Вашей компании и контактные данные снова и снова. Чтобы остановить показ содержания на каждой странице, просто скопируйте его в регулярную область текста. Узнайте, как создать новую область текста здесь.
Как я могу добавить на свой сайт виджеты использующие JavaScript (Google AdSense, Twitter итд)?
Самый безопасный способ настроить дизайн и добавить код виджета прямо в структуру дизайна. Это предотвращает проблемы с кодом, генерируемым при добавлении виджета в область с текстом. Некоторые виджеты использовающие JavaScript не причиняют эту проблему и могут быть добавлены в текстовую область через инструмент "Вставить видео". В ближайшее время мы постараемся сделать так, чтобы этот инструмент работал со всеми виджетами.