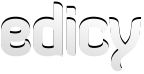Sisältö
Jaa vinkkejä tai hae apua keskustelualueeltamme tai ota yhteyttä sähköpostitse osoitteeseen support@edicy.com
Sisältö
- Olen tehnyt muutoksia sivuni sisältöön, mutta muutokset eivät näy käviöille!
- Kuinka lisään kuvan sivuille?
- Olen lisännyt sivuilleni muutamia kuvia, mutta kun katselen niitä niin niiden lataaminen tuntuu vievän ikuisuuden!
- Kuinka linkitän tiedostojani, kuten kuvia ja dokumentteja?
- Kuinka vaihdan tekstin väriä?
- Kuinka lisään hakukentän sivuilleni?
- Olen valinnut hakukentän näytettäksi sivuillani, mutta se ei tule näkyviin!
- Onko olemassa työkalua taulukoiden lisäämiseen ja muokkaukseen?
- Kuinka lisään Youtube-videon sivuilleni?
- Kuinka kumoan muutoksia sivuiltani?
- Mikä on sisältölaatikko?
- Kuinka lisään sivuilleni lomakkeen, gallerian tai tekstilaatikon?
- Kuinka poistan lomakkeen, gallerian tai tekstilaatikon?
- Kuinka muutan sisältölaatikoiden järjestystä?
- Mitä lomakkeet ovat?
- Kuinka lisään tai poista kenttiä lomakkeesta?
- Kuinka muutan jo olemassaolevia lomakekenttiä?
- Kuinka pääsen käsiksi lomakkeista lähetettyihin tietoihin?
- Kuinka lisään linkin sivuilleni?
- Kuinka muokkaan tai poistan olemassa olevan linkin?
- Kuinka linkin saa aukeamaan uudessa ikkunassa?
- Kuinka teen linkin kuvaan?
- Onko olemassa kansiota jossa minun kaikki kuvat ja tiedostoni ovat?
- Kuinka asemoin kuvan niin että teksti kiertää sen?
- Kuinka muutan kuvani kokoa?
- Kuinka rajaan kuvia?
- Olen muuttanut kuvan kokoa tai rajannut sitä ja kuvan koko muuttuu myös muilla sivuilla joissa käytän kuvaa, miksi?
- Lisäsin kuvia sivuilleni jotka näkyvät hyvin Firefox-selaimessa, mutta Internet Explorerissa ne katoavat (kuvan kohdalle tulee punainen ruksi).
- Mitä kuvatiedostomuotoja voin käyttää sivuillani?
- Kuinka lisään kuvia kuvagalleriaani?
- Kuinka poistan kuvia kuvagalleriastani?
- Voinko käyttää samaa kuvagalleriaa jollain toisellakin sivulla?
- Minulla on suuri määrä tiedostoja tiedostolistassani. Voinko jotenkin etsiä niiden joukosta tarvitsemaani?
- Lisäsin sisältöä sivuileni ja nyt sama sisältö näkyy jokaisella sivuillani!
- Kuinka lisään ulkoisia moduuleja jotka käyttävät JavaScriptiä (Kuten Google AdSense, Twitter, jne..) sivuilleni?
Olen tehnyt muutoksia sivuni sisältöön, mutta muutokset eivät näy käviöille!
Tämä tarkoittaa että automaattinen julkaisu on pois päältä sivuillasi. Voit laittaa sen päälle menemällä ”Asetukset” valikosta ”Rakenne”-valikkoon ja klikkaamalla sivun kohdalta jakoavainta, tämä avaa sivun asetusvalikon. Klikkaa toiseksi alinta valintaruutua ”Julkaise muutokset automaattisesti”, voit myös klikata alareunan paperiarkkikuvaketta ja julkaista sivun sitä kautta.
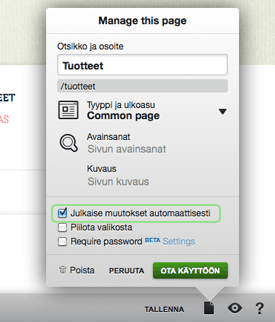
Kuinka lisään kuvan sivuille?
Kun muokkaat sivua, klikkaa "Lisää kuva"-nappia tekstieditorin valikosta (pieni ponnahduslaatikko jossa voit säätää kuvan lisäämisen lisäksi mm. tekstikokoja ja tyylejä). Klikkaamalla "Lisää kuva"-kuvaketta aukeaa kuvanlisäyslaatikko sivun alareunaan, tästä valikosta voit joko valita aikaisemmin sivuillesi lisäämäsi kuvan tai klikkaamalla ”Lisää”-nappia voit siirtää koneeltasi sivuille uusia kuvia. Voit nyt siirtää kuvan raahaamalla sivuillesi.
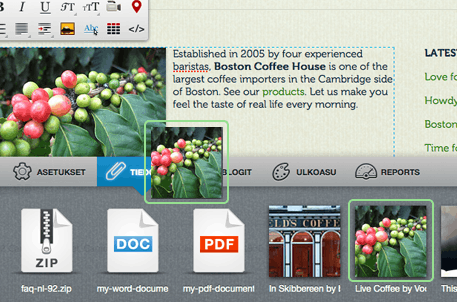
Olen lisännyt sivuilleni muutamia kuvia, mutta kun katselen niitä niin niiden lataaminen tuntuu vievän ikuisuuden!
Kun lisäät kuvan, tulee näytölle kehotus optimoida kuva verkkokäyttöön sopivaksi, tämä muuttaa automaattisesti kuvan koon järkevän kokoiseksi. Voit myös käsin muokata kuvia kun klikkaat sivuillasi olevaa kuvaa, tämä avaa kuvatyökaluikkunan kuvan viereen. Kuvatyökaluikkunan työkaluilla voit muuttaa kuvan kokoa, leikata ylimääräiset pois kääntää kuvan oikein päin tai palauttaa kuva alkuperäiseen muotoonsa.
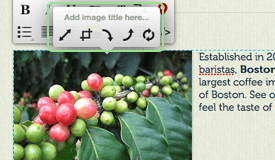
Kuinka linkitän tiedostojani, kuten kuvia ja dokumentteja?
Voit linkittää sivujesi tekstiä mihin tahansa sivuille lisäämääsi tiedostoon. Kirjoita teksti jonka haluat linkittää tiedostoon, maalaa teksti ja klikkaa sitten ”Lisää linkki”-nappia työkaluvalikosta (alleviivattu sininen teksti ”Abc”). Aloita kirjoittamaan haluamasi tiedoston nimeä, Edicy ehdottaa automaattisesti löytyviä tiedostoja, valitse klikkaamalla haluamasi tiedosto ja linkitys on valmis.
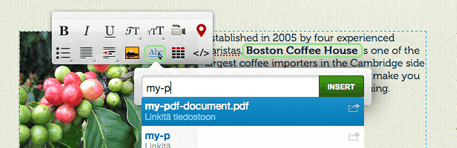
Voit myös linkittää tiedostoja raahaamalla tiedostoja tiedostolistasta sivuillesi tekstilaatikkoon (tämä tapa ei toimi kuvatiedostoilla).
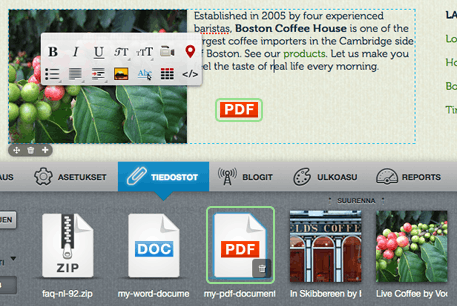
Kuinka vaihdan tekstin väriä?
Suunnittelijamme ovat valinneet teemoihin parhaiten sopivat värit, mutta jos haluat muokata teemaa ja värejä voit tehdä sen muokkaamalla sivupohjan tiedostoja, kuten CSS-tyylitiedostoa tai muuttaa värejä suoraan HTML koodista (”</>”-nappi tekstieditorin valikossa).
Kuinka lisään hakukentän sivuilleni?
Mene ”Asetukset” valikosta ”Hakukoneoptimointi”-sivulle ja klikkaa ”Näytä hakulaatikko sivustolla” kohtaan ruksi. Klikkaa sitten ”Ota käyttöön”.
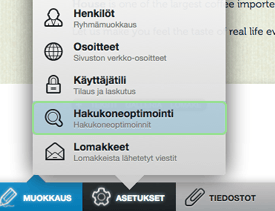

Olen valinnut hakukentän näytettäväksi sivuillani, mutta se ei tule näkyviin.
Hakukentät näkyvät vain Edicyn teemoilla. Itse tehdyillä teemoilla et voi näyttää hakukenttää. Jos sinulla on Edicyn teema, klikkaan ”Ulkoasu”-nappia sivusi alaosassa ja valitse teemasi uudelleen resetoidaksesi sen.
Onko olemassa työkalua taulukoiden lisäämiseen ja muokkaamiseen?
Kyllä, tekstieditorin työkalulaatikossa on ”Lisää taulukko”-nappi, voit sitten valita minkä kokoisen taulukon haluat lisätä. Myöhemmin voit muokata taulukkoa klikkaamalla taulukosta tekstieditorissa, näin voit lisätä ja poistaa rivejä ja sarakkeita, sekä syöttää tietoa suoraan taulukkoon.
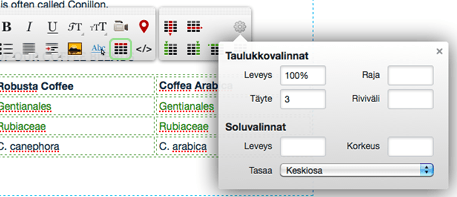
Kuinka lisään Youtube-videon sivuilleni?
Klikkaa teksti editorin työkaluvalikosta ”Lisää video” nappia. Joko kirjoita aukeavaan ikkunaan videosi osoite tai lisää youtuben koodinpätkä ja klikkaa ”Lisää” nappia. Voit myös lisätä sivuillesi videoita Vimeosta, Dailymotionista ja Metacafesta.
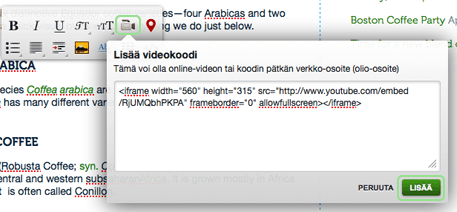
Kuinka kumoan muutoksia sivuiltani?
Tämä ominaisuus on tulossa pian, ilmoitamme asiasta piakkoin.
Mikä on sisältölaatikko?
Sisältölaatikko on alue sivuillasi joka voi olla tekstialue, lomake tai kuvagalleria. Yhdellä sivulla voi olla useampi kuin yksi sisältölaatikko.
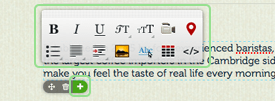
Kuinka lisään sivuilleni lomakkeen, gallerian tai tekstilaatikon?
Kun siirrät hiiren sisältölaatikon tai sisältöalueen päälle voit lisätä uuden laatikon klikkaamalla laatikon alareunasta löytyvää ”+”-merkkiä.

Kuinka poistan lomakkeen, gallerian tai tekstilaatikon?
Kun viet hiiren laatikon päälle alareunaan ilmestyy pieni työkaluvalikko jossa on roskakorikuvake, klikkaa kuvaketta poistaaksesi laatikon.

Kuinka muutan sisältölaatikoiden järjestystä?
Kun viet hiiren kursorin sisältölaatikon päälle alareunaan ilmestyy pieni työkaluvalikko, neljän suunnan nuolella voit liikuttaa laatikoita suhteessa toisiin sisältölaatikoihin, huomaa ettet voi siirtää laatikoita muualle sivuilla, ainoastaan sisältöalueen sisällä.

Mitä lomakkeet ovat?
Lomakkeilla voit esimerkiksi ottaa vastaan palautetta tai tarjouspyyntöjä tai yhteydenottopyyntöjä käyttäjiltä. Saat käyttäjän lähettämän lomakkeen tiedot sähköpostilla tai katsele tietoja suoraan sivujesi hallinnasta.
Kuinka lisään tai poista kenttiä lomakkeesta?
Lisätäksesi uuden kentän klikkaa lomakkeesta ja valitse lomakevalikosta haluamasi kenttätyyppi, lomakevalikko aukeaa kun klikkaat lomakettasi.
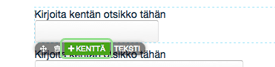
Voit poistaa kenttiä klikkaamalla kentästä. Tämä avaa työkaluvalikon josta voit poistaa kenttiä roskalaatikkokuvakkeen avulla
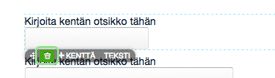
tai vaihtaa kenttien järjestystä klikkaamalla nelisuunta nuolta.
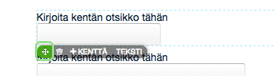
Kuinka muutan jo olemassaolevia lomakekenttiä?
Klikkaa olemassa olevaa kenttää. Tämä avaa työkaluvalikon josta voit muuttaa kentän asetuksia.
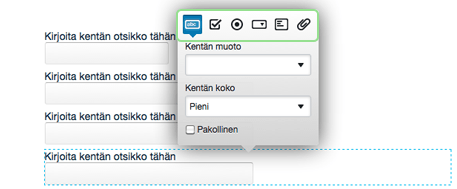
Kuinka pääsen käsiksi lomakkeista lähetettyihin tietoihin?
Näet lomakkeesi menemällä ”Asetukset” valikosta ”Lomake”-sivulle. Tai voit asettaa lomakkeet lähettämään tiedot sähköpostilla asettamalla sähköpostiosoite ”Lomakkeen asetuksiin”.
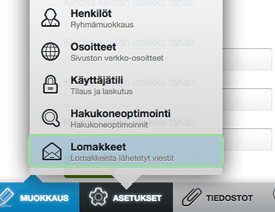
Näet myös lähetetyt tiedot kun klikkaat lomakealueen lähetä napin kohdalta ja valitset ”Asetukset” lomakkeen työkaluvalikosta, klikkaa sitten välilehteä ”Merkinnät” ja näet lähetetyt tiedot.
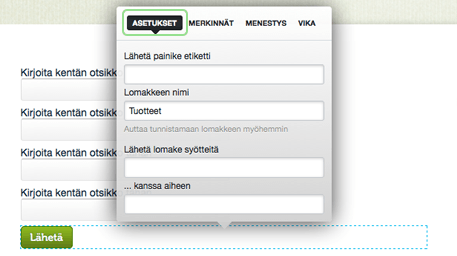
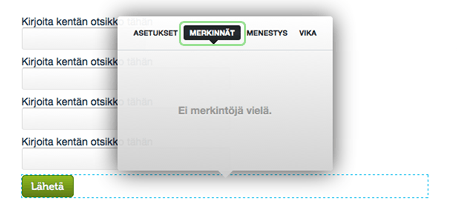
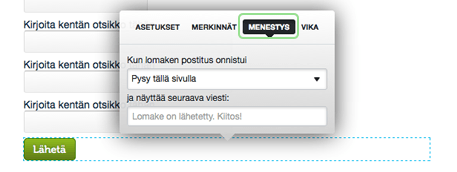
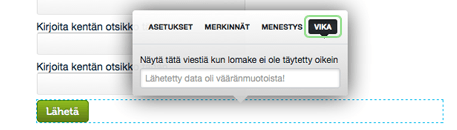
Kuinka lisään linkin sivuilleni?
Valitse teksti johon haluat lisätä linkin ja klikkaa ”Lisää linkki” painiketta työkaluvalikossa (sininen alleviivattu ”Abc”-teksti). Linkin osoitekenttä avautuu johon voit syöttää nettisivun, sähköpostiosoitteen, alasivun tai tiedoston nimen. Työkalu ehdottaa tiedostojen ja alasivujen kohdalla kohteita kirjoittaessasi. Lisää linkki painamalla ”Lisää”-nappia. Voit peruuttaa linkin lisäämisen klikkaamalla tyhjää kohtaa sivulla.
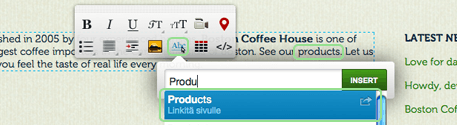
Kuinka muokkaan tai poistan olemassa olevan linkin?
Klikkaa olemassaolevaa linkkiä jolloin aukeaa muokkausruutu, voit muokata linkkiä klikkaamalla "muokkaa" linkkiä tai poistaa klikkaamalla "poista" tekstiä.
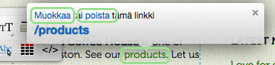
Kuinka linkin saa aukeamaan uudessa ikkunassa?
Linkin lisäystyökalussa näet vihreän nuolen ehdotuksen vieressä. Klikkaa nuolta tehdäksesi linkistä uuteen ikkunaan aukeavan.
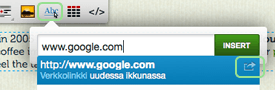
Kuinka teen linkin kuvaan?
Klikkaa kuvaa ja sitten ”Lisää linkki”-nappia (Sininen alleviivattu teksti ”Abc”). Katso lisää tietoa ”Kuinka lisään linkin sivuilleni?”-kohdasta.
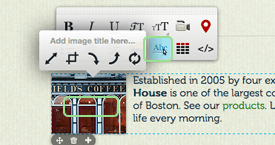
Onko olemassa kansiota jossa kaikki kuvani ja tiedostoni ovat?
Näet kaikki sivuille lisäämäsi kuvat kun lisäät ”/photos” sivusi osoitteen perään (esim. sivuni.edicypages.com/photos). Tiedostot taas löytyvät ”/files” osoitteen kautta (esim. sivuni.edicypages.com/files).
Huomaa että kaikki Edicyyn lisäämäsi tiedostot ovat näkyvillä kaikille käyttäjille riippumatta siitä onko niitä vielä lisätty itse sivuille.
Kuinka asemoin kuvan niin että teksti kiertää sen?
Tämä ei tapahdu automaattisesti kun raahaat kuvan tekstialueelle. Klikkaa kuvaa ja valitse ”Tasaa”-työkalu tekstityökaluvalikosta, valitse sitten kumpaan reunaan haluat kuvan tasata.
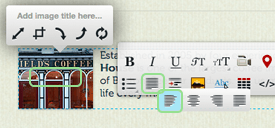
Kuvan asemointi keskelle ei onnistu niin helposti koska HTML (nettisivujen ohjelmointikieli) ei tue sitä suoraan. Valitse vähän tekstiä ennen ja jälkeen kuvan ennen kuin keskität kuvan ”Tasaa”-työkalun avulla.
Kuinka muutan kuvan kokoa?
Kun olet raahannut kuvasi teksialueelle voit muokata sitä (muuttaa kokoa, rajata, pyörittää tai palauttaa alkuperäiseksi): klikkaa kuvaa avataksesi kuvanmuokkausvalikon, valitse sitten skaalaus valikosta ja muuta kuvan kokoa raahaamalla kulmista. Muista vahvistaa muutos.
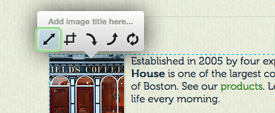
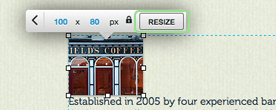
Huom! Tämä työkalu muuttaa alkuperäisen kuvan kokoa ja muita ominaisuuksia. Tämä tarkoittaa sitä että jos käytät kuvaa muuallakin sivuillasi muuttuvat sen ominaisuudet samalla lailla.
Kuinka rajaan kuviani?
Kun olet raahannut kuvasi teksialueelle voit muokata sitä (muuttaa kokoa, rajata, pyörittää tai palauttaa alkuperäiseksi): klikkaa kuvaa avataksesi kuvanmuokkausvalikon, valitse sitten rajaustyökalu. Voit rajata kuvaa raahaamalla kulmien merkeistä ja vahvistamalla muutokset kuva rajautuu.
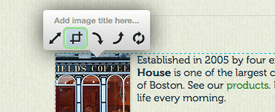
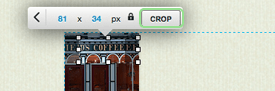
Huom! Tämä työkalu muuttaa alkuperäisen kuvan kokoa ja muita ominaisuuksia. Tämä tarkoittaa sitä että jos käytät kuvaa muuallakin sivuillasi muuttuvat sen ominaisuudet samalla lailla.
Olen muuttanut kuvan kokoa tai rajannut sitä ja kuvan koko muuttuu myös muilla sivuilla joissa käytän kuvaa, miksi?
Kuvatyökalut muuttavat alkuperäisen kuvan kokoa ja muita ominaisuuksia. Tämä tarkoittaa sitä että jos käytät kuvaa muuallakin sivuillasi muuttuu sen ominaisuudet samalla lailla. Tämä johtuu siitä että kuvasta tehdään muutoksien yhteydessä mahdollisimman kompakti jotta kuvan lataaminen veisi mahdollisimman vähän aikaa. Jos haluat käyttää kuvaa useammassa eri koossa sivuillasi kannattaa sinun siirtää sivuille useampi kopio samasta kuvasta.
Jos olet vahingossa muuttanut kuvasi kokoa tai rajannut sitä voit aina palauttaa alkuperäisen kuvan kuvatyökaluvalikon ”palauta alkuperäinen”-napista.
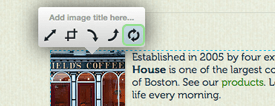
Lisäsin kuvia sivuilleni jotka näkyvät hyvin Firefox-selaimessa, mutta Internet Explorerissa ne katoavat (kuvan kohdalle tulee punainen ruksi).
Ongelma on todennäköisesti siinä että Internet Explorer tukee vain RGB-värityksen omaavia kuvia ja kuvat jotka lähetit ovat CMYK-väreillä. Voit muuttaa kuvan CMYK-väreistä RGB väreihin Photoshopilla tai jollain muulla kuvankäsittelyohjelmalla. Tämä löytyy yleensä "kuva"-valikosta, "muoto"-valikon alta "RGB värit" (englanniksi, "Image" → "Mode" → "RGB Color"). Muista tallentaa muutoksesi ja ladata kuva uudestaan sivuillesi.
Mitä kuvatiedostomuotoja voin käyttää sivuillani?
JPG, PNG ja GIF ovat hyvin toimivia kuvamuotoja, koska kaikissa selaimissa on natiivi tuki kyseisille muodoille. Vältä käyttämästä tiedostomuotoja, kuten BMP ja TIFF, koska nämä muodot ovat yleensä pakkaamattomia ja vievät huomattavasti enemmän tilaa. Tällaisten tiedostojen lisääminen sivuille voi myös viedä huomattavasti enemmän aikaa kuin sama kuva muussa tiedostomuodossa. Vältä myös käyttämästä liian suurikokoisia kuvia, koska liian suurien kuvien lataaminen on hidasta.
Kuinka lisään kuvia kuvagalleriaani?
Kun olet luonut kuvagallerian (lue täältä miten), klikkaa galleriastasi (kohdasta ”Tämä galleria on tyhjä”) ja Edicy avaa tiedostovalikon. Nyt voit raahata kuvia kuvagalleriaasi.
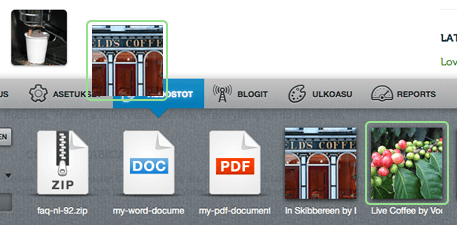
Kuinka poistan kuvia kuvagalleriastani?
Vie hiiren kursori sen kuvan päälle minkä haluat poistaa ja näet roskalaatikon kuvan. Klikkaa roskalaatikosta ja vahvista poisto.
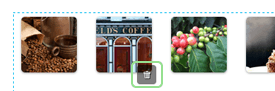
Voinko käyttää samaa kuvagalleriaa jollain toisellakin sivulla?
Et voi kopioida olemassaolevaa kuvagalleriaa toiseen paikkaan, mutta voit käyttää tiedoston suodatustoimintoa joka helpottaa toisen gallerian rakentamista samoilla kuvilla. Avaa tiedostovalikko sivun alareunasta ja näet pudotusvalikon ”Lisää”-napin alla. Valitse olemassaolevan kuvagallerian nimi suodattimeksi ja raahaa kuvat uuteen kuvagalleriaasi.
Minulla on suuri määrä tiedostoja tiedostolistassani. Voinko jotenkin etsiä niiden joukosta tarvitsemaani?
Emme ole vielä lisänneet hakumahdollisuutta, mutta voit suodattaa listalla näkyviä tiedostoja lähetyspäivämäärän ja ryhmien mukaan (jokaisella gallerialla on ryhmänsä). Avaa tiedostovalikko sivun alareunasta ja näet pudotusvalikon ”Lisää”-napin alla. Valitse suodatin.
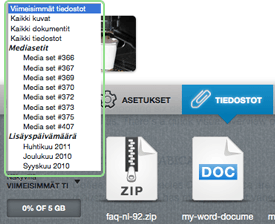
Lisäsin sisältöä sivuilleni ja nyt sama sisältö näkyy jokaisella sivullani!
Olet lisännyt sisältöä jompaan kumpaan kahdesta jokaiselle sivulle vaikuttavasta elementistä, joko sivun nimen kohdalle tai sivun alapalkkiin. Edicy näyttää nämä elementit jokaisella sivulla jotta sinun ei tarvitse kirjoittaa sivusi otsikkoa/logoa ja yhteystietoja jokaiselle sivulle erikseen. Jos haluat lisätä tekstiä vain haluamallesi sivulle, kirjoita se sivun normaaliin tekstialueeseen. Lue tästä miten luot tekstilaatikon.
Kuinka lisään ulkoisia moduuleja jotka käyttävät JavaScriptiä (Kuten Google AdSense, Twitter, jne..) sivuilleni?
Helpoin tapa lisätä tällaisia moduleja sivuillesi on koodin lisääminen suoraan teeman tiedostoihin. Tämä ohittaa normaalin tekstilaatikon tekstinsiistimisen aiheuttamat ongelmat. Jotkin elementit kuitenkin käyttävät ainoastaan JavaScriptiä ja nämä voidaan lisätä sivuille käyttämällä "videon lisäys"-nappia tekstityökalulaatikossa, joka toimii myös JavaScript-elementtien lisäystyökaluna.